
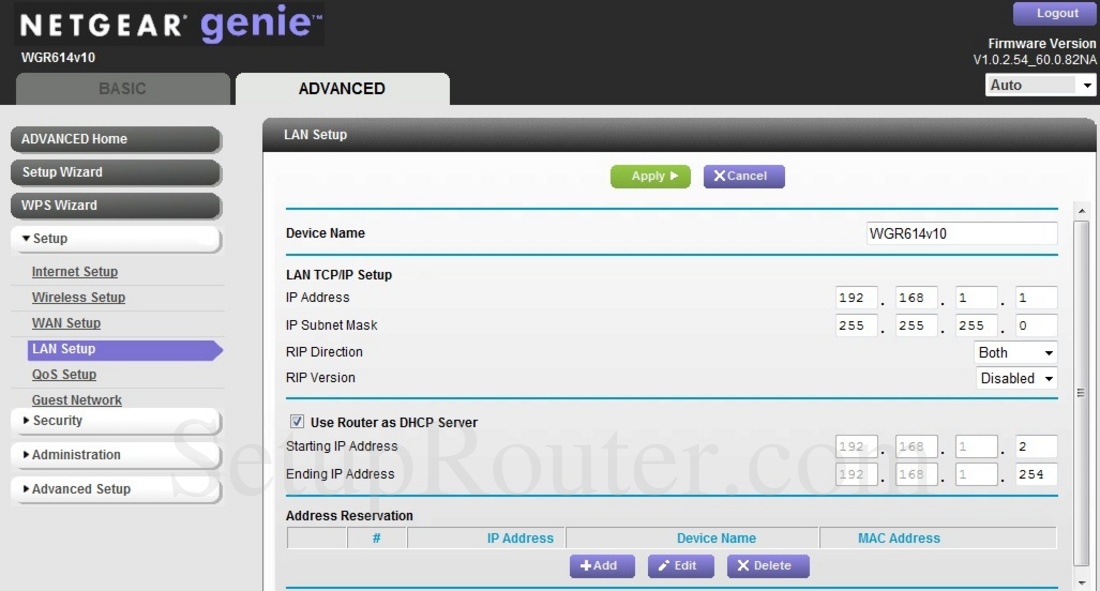
This way, the front remains clean, with only some additional airflow vents populating the area. The D7000, on the other hand, still has the airflow vents on the sides, but breaks the pattern on both sides to make way for some recessed zones that are home to the two USB 3.0 ports (one on the left, the other on the right). Everything else is pretty much the same as with the R7000, with small exceptions.įor example, the sides of the R7000 were occupied by an abundance of airflow vents, while the front was a continuous piece of plastic, with only a USB 3.0 sticking outwards. So, we get the same sharp, angular lines, but instead of black, we get a grey matte finish on the top of the device (that doesn’t retain fingerprints). So, if you can’t use a DOCSIS modem and if you’re constrained to go with a DSL connection, then the D7000 seems to be a perfect choice, as it has both the high performance of the R7000 and the reliability of the VDSL modem.ĭesign The design of the R7000 was everyone’s wet dream and thankfully, the D7000 maintained the Lockheed F-117 Nighthawk stealth plane-inspired case.
#NETGEAR GENIE ROUTER MAC CLONE UPGRADE#
So if you copy a file from one computer to another on the same network and it passes through the router, it will not log that against the monthly limit or count it towards the traffic statistics.Following the astounding success of the R7000 (which almost became a cult-classic device, along the WRT54GL and it still is a top choice even today), Netgear decided to also release a version that will have a modem incorporated (called the D7000), so people won’t need to buy a separate modem and still be able to enjoy the lightening speed of the R7000.īut having a modem and a router into the same device has always raised some eyebrows, because the popular opinion is that it’s better to have them separate, so you can upgrade them when time comes, but, many people don’t want too many gadgets or cables into their homes and don’t want to configure and maintain two separate devices. Note that this is only Internet traffic, not local traffic. That’s pretty much it! Once you go back to the page, at the bottom you will see traffic usage statistics for your Internet connection: Disabling the Internet connection is exactly what I wanted to do. Since I never look at my router, the flashing LED wasn’t very useful. Under Traffic Control, you can now choose whether you want to actually disable the Internet connection if the limit is reached or if you just want to pop up a warning message and/or turn one of the LEDs on the router a flashing green and amber. This is up to you and really doesn’t matter as long as you remember it yourself. Under Traffic Counter, you need to pick a time and also a day for the traffic counter to reset. If you don’t know how much data you’re using with normal activity, you may set the limit too high or too low.Īfter this, there are a couple of more options to configure: It may be a good idea to first enable the traffic meter and see how much bandwidth is being used over a week or two and then decide the monthly limit. After this, you need to type in a number for the monthly data limit. If you choose Both directions the amount of data downloaded and uploaded will count towards the monthly MB limit. If you want to limit how much can be uploaded also, then choose Both directions.
#NETGEAR GENIE ROUTER MAC CLONE DOWNLOAD#
In my case, I just wanted to limit the amount of downloading, so I chose Download only. Otherwise, go ahead and click on the drop down box and you’ll see that you can limit downloads only or downloads and uploads (both directions):

You can leave it like that if you just want to record bandwidth statistics and not limit the Internet usage. By default, it’s set to No limit, so the router will record traffic usage going through the router. So it’s better to use the Traffic volume control by option. For Connection time control, it will only work for PPPoE, PPTP, and L2TP connections. megabytes of data in a month or limit by time. Then you have two options: limit bandwidth by volume, i.e. The first thing you want to do is to enable traffic meter by checking the box at the very top. On newer versions with Netgear Genie, you need to click on the Advanced tab first, then Advanced Setup and you’ll find Traffic Meter close to the bottom.


 0 kommentar(er)
0 kommentar(er)
